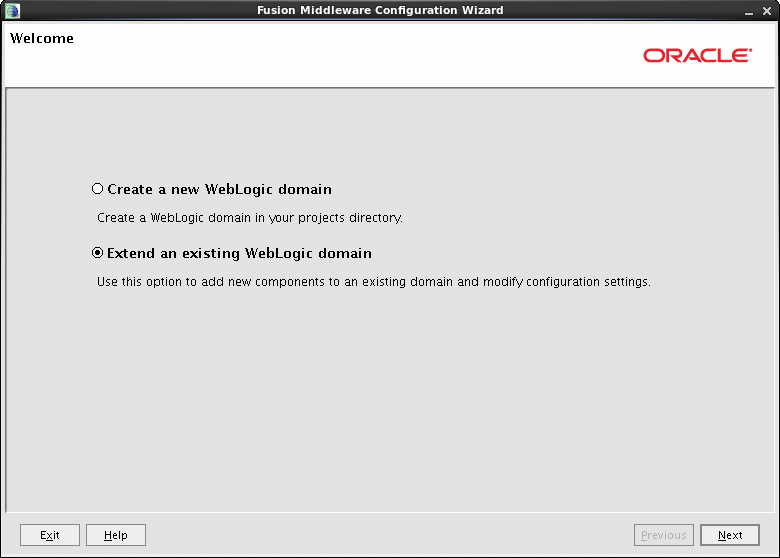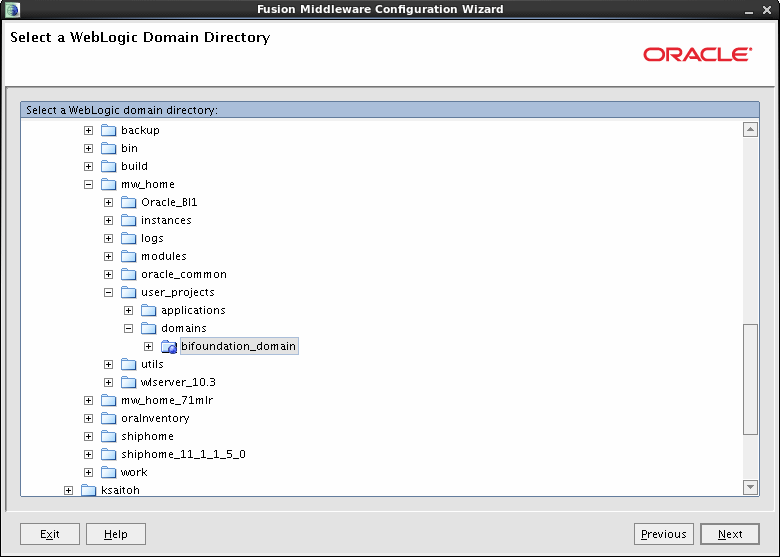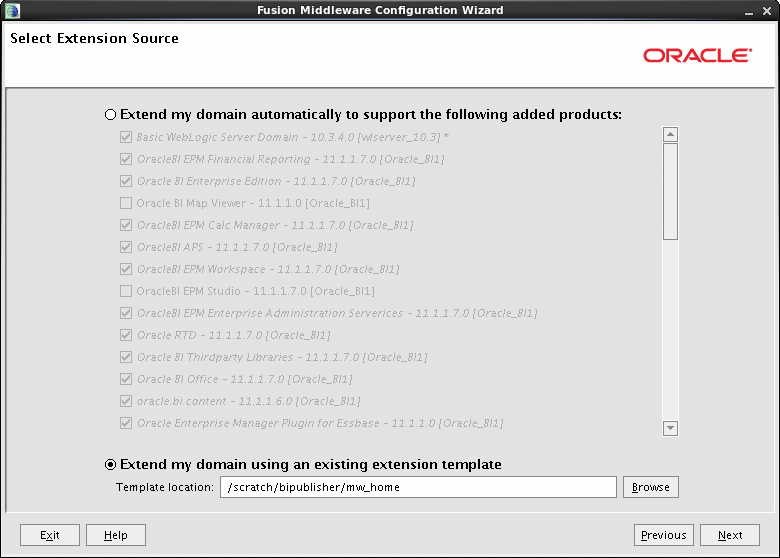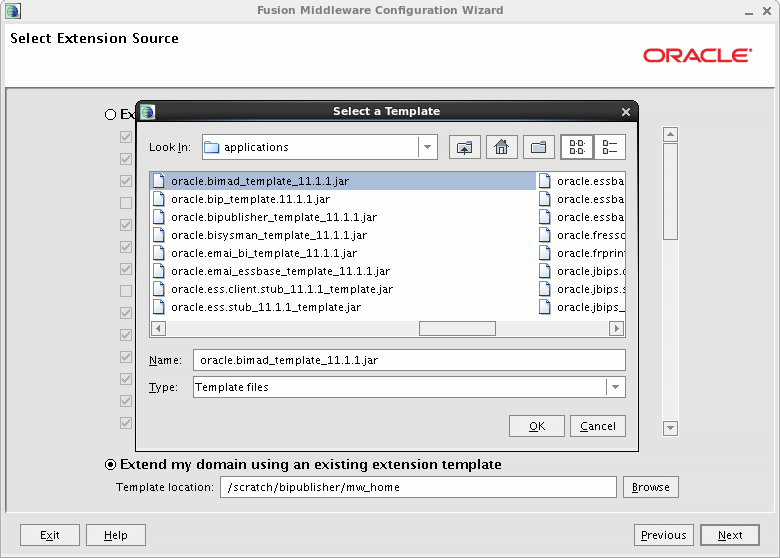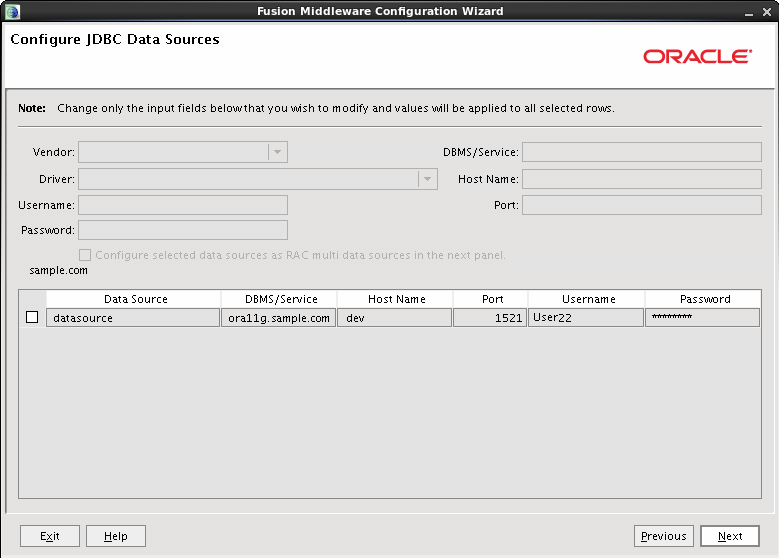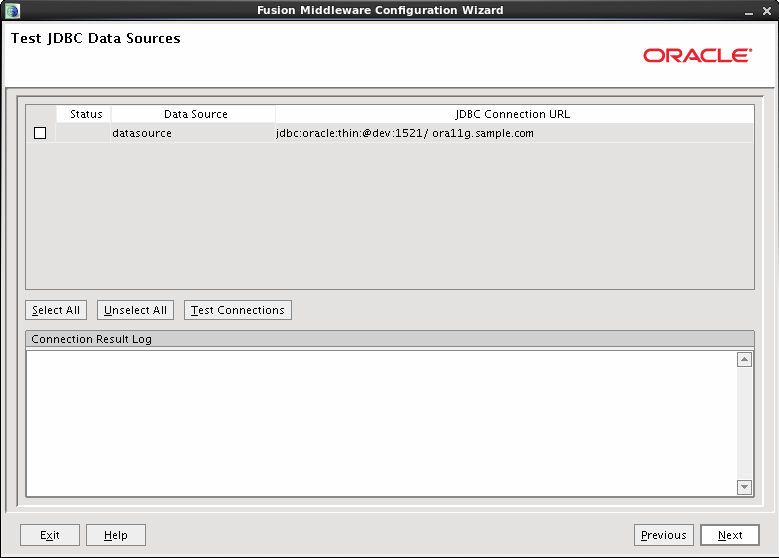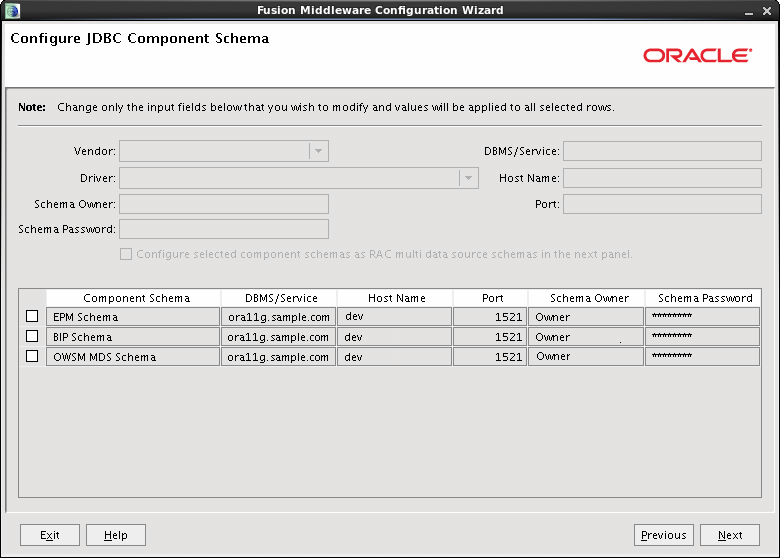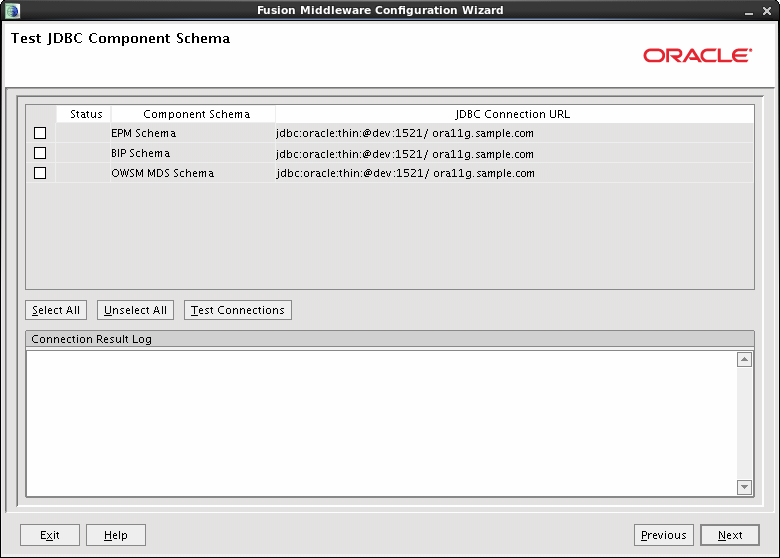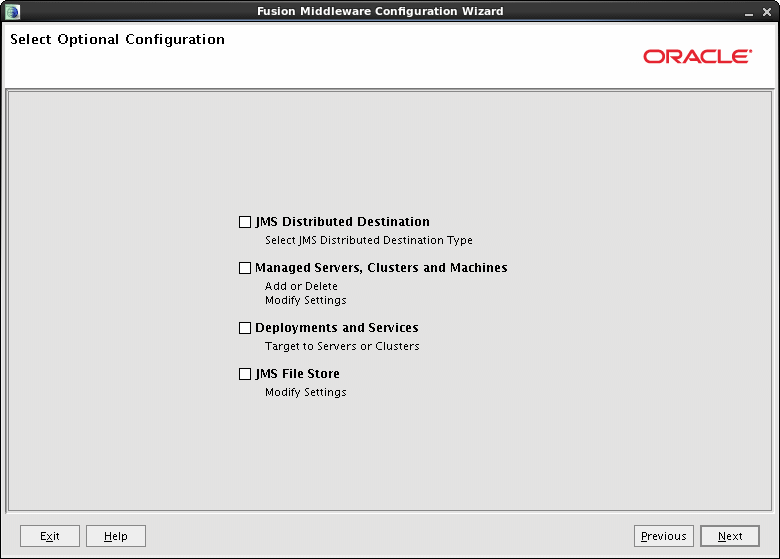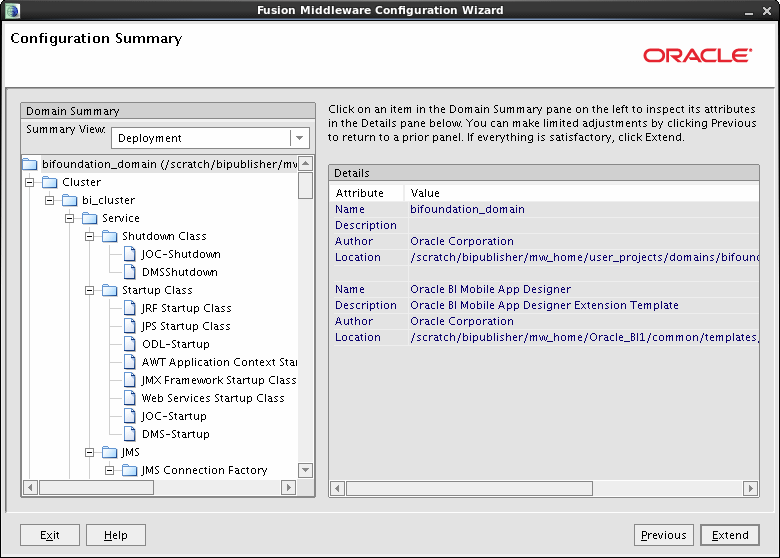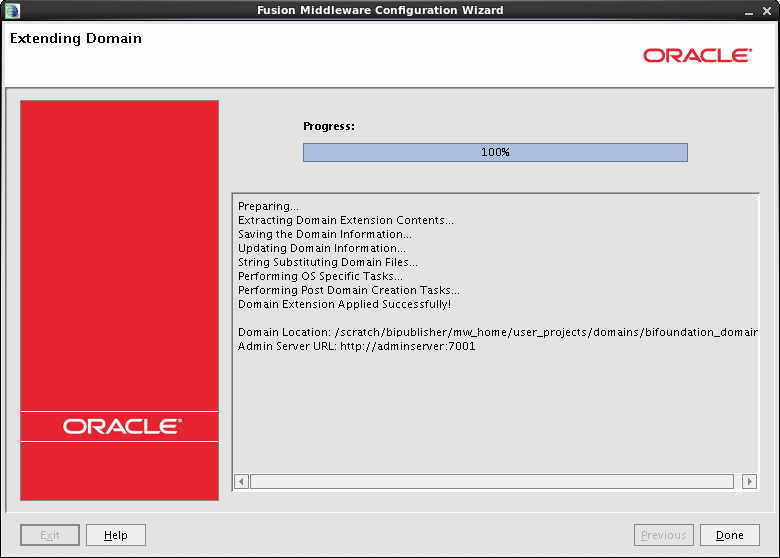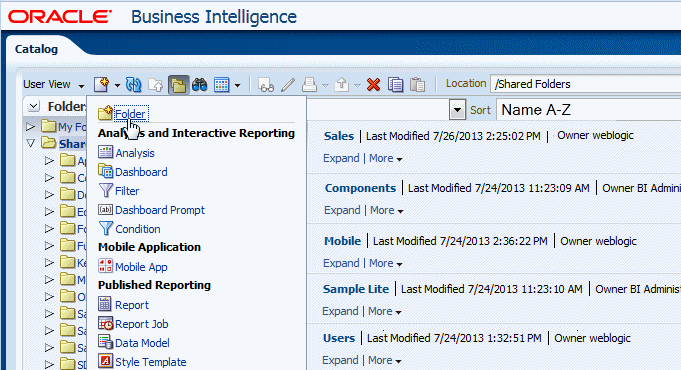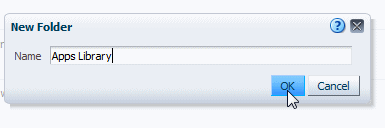Formula to have trend line over Line chart in OBIEE:
((SUM(( Column name )) * 100)*CAST(RCOUNT(1) AS INTEGER)) - COUNT( Column name )) * 100)*Avg( Column name )) * 100)*Avg(RCOUNT(1)))/(SUM(POWER(RCOUNT(1), 2))-COUNT( Column name )) * 100)*POWER(Avg(RCOUNT(1)),2)))* RCOUNT(1) + ((Avg( Column name )) * 100) * SUM(POWER(RCOUNT(1), 2))-Avg(RCOUNT(1))* SUM(( Column name )) * 100)*CAST(RCOUNT(1) AS INTEGER)))/(SUM(POWER(RCOUNT(1), 2))-COUNT( Column name )) * 100)*POWER(Avg(RCOUNT(1)),2)))
Sample Line Chart with Trend Line :